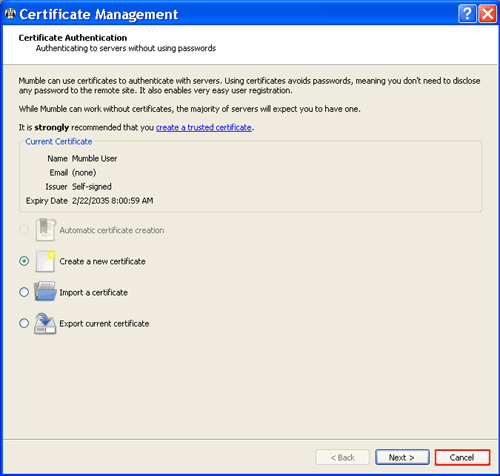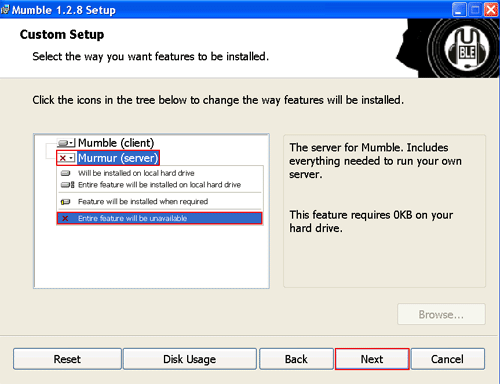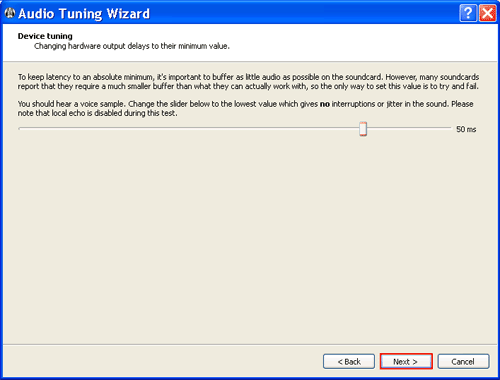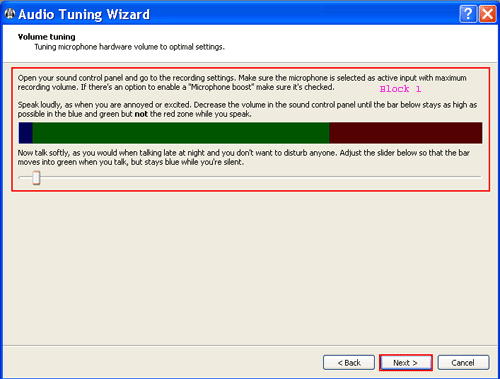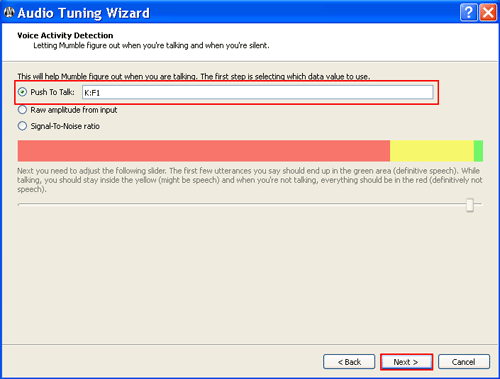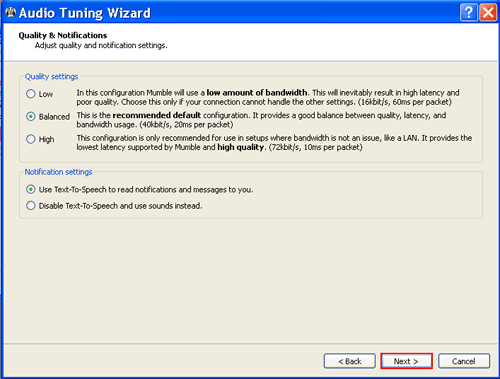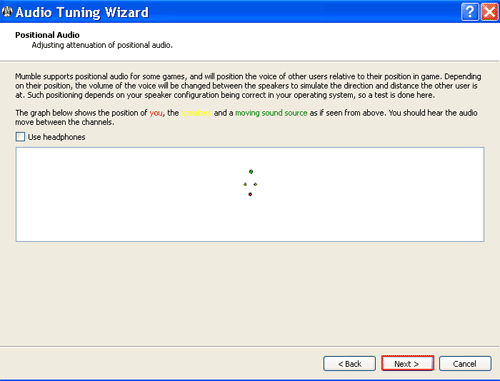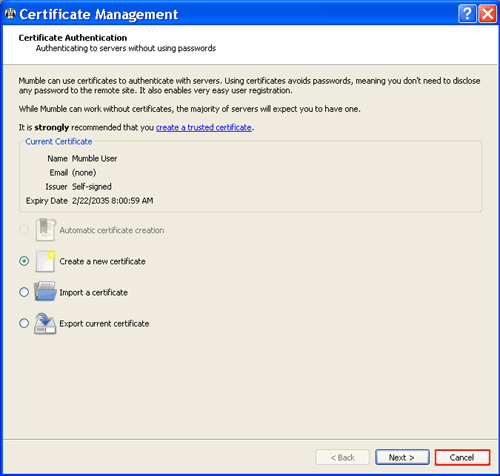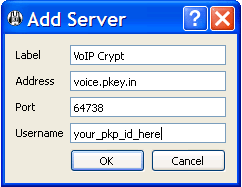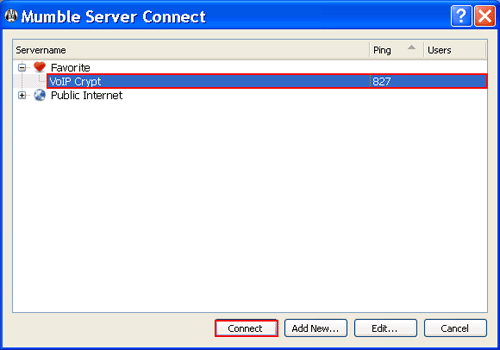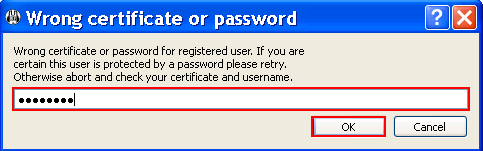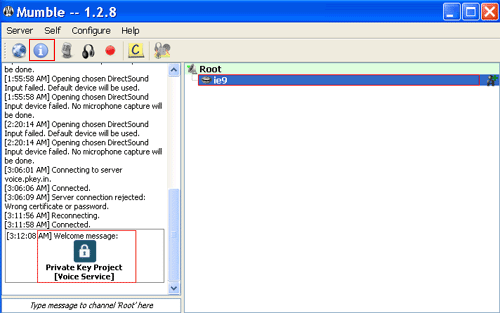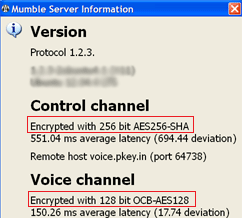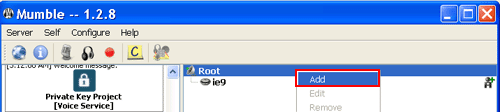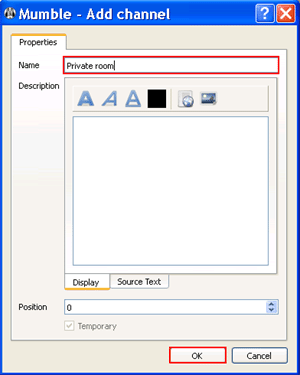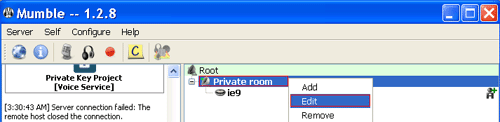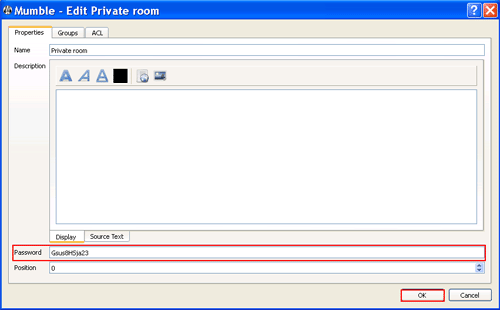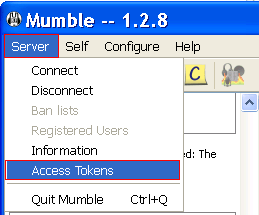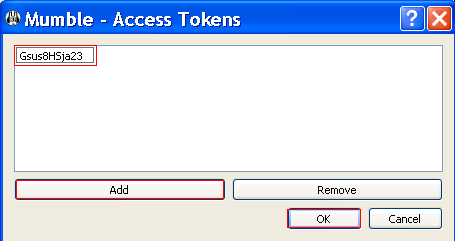Последняя версия Mumble-клиента доступна на официальном сайте разработчиков Mumble-приложения, так же Mumble-клиент для Windows доступен тут.
В процессе установки необходимо выбрать тип установки как Mumble(client)
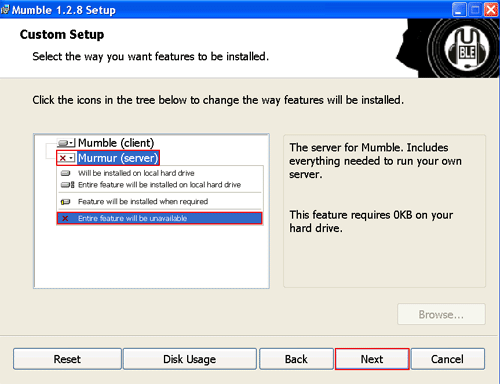
После успешной установки при первом запуске Mumble-клиента будет запущен мастер настройки звука, который поможет установить наилучшие параметры для обработки звука. В процессе установки параметров будет предложен выбор устройств ввода-вывода звукового потока: Block 1 - устройство ввода(микрофон) где select 1 - включение подавления Эха(рекомендуется включить); Block 2 - устройство вывода(колоники или наушники) где select 2 - позиционирование звука, select 3 - включение приглушения звука когда говорят другие пользователи(рекомендуется включить)

На следующем шаге настройки параметров звука будет предложена установка исходящей задержки оборудывания(рекомендуется оставить задержку без изменений)
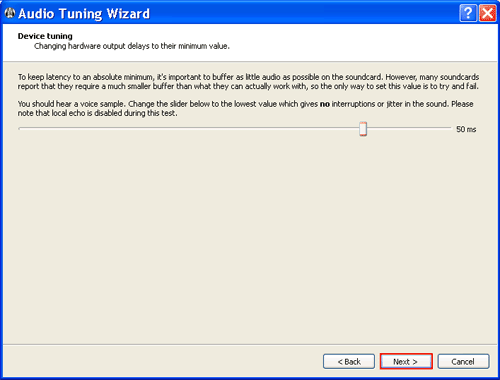
На следующем шаге необходимо настроить громкость микрофона, для оптимальной настройки громкости следуйте обозначеным подсказкам в Block 1
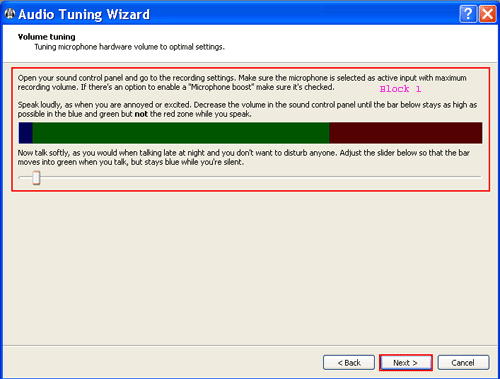
Далее необходимо выбрать опцию определения голосовой активности, рекомендуется выбрать опцию активации по кнопки(например активация голоса при нажатии кнопки F1)
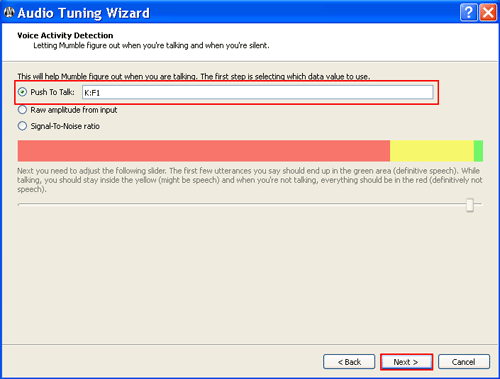
Далее следует установка качества и уведомлений, рекомендуется данные опции оставить без изменений и перейти к следующему шагу
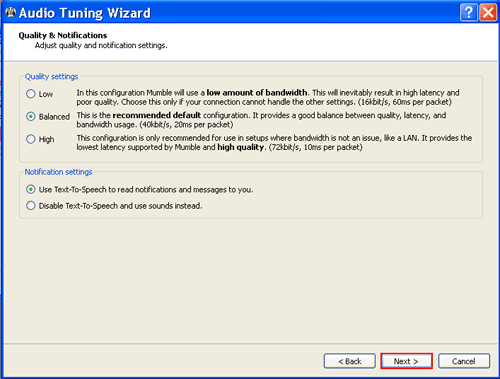
Следующий шаг установка позиционного аудио, рекомендуется пропустить этот шаг нажав кнопку далее
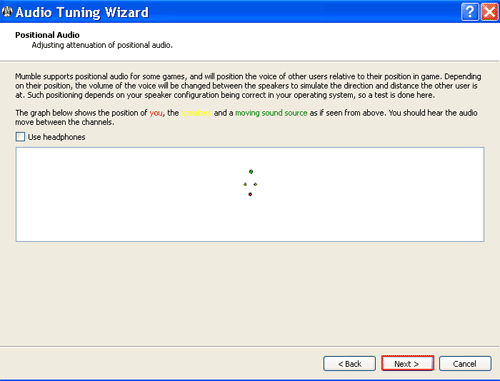
После завершения настройки звука будет запущен мастер настройки сертификатов, эта опция необходима для авторизации на Murmur-сервере с использованием персонального сертификата, на Murmur-сервере от PKP(Private Key Project) используется авторизация по паролю, поэтому рекомендуется закрыть окно настройки сертификатов