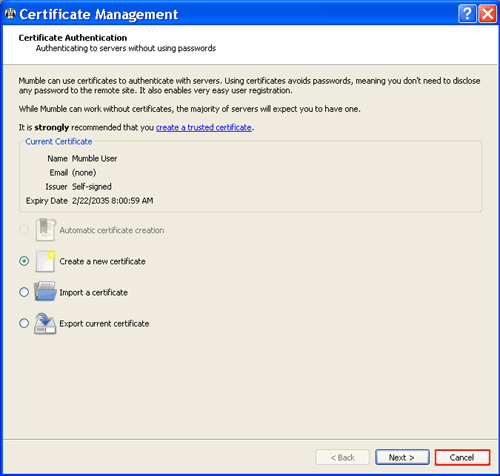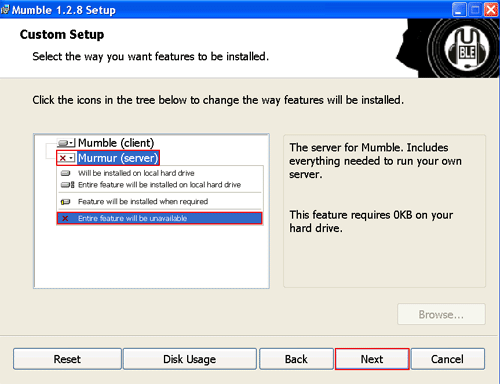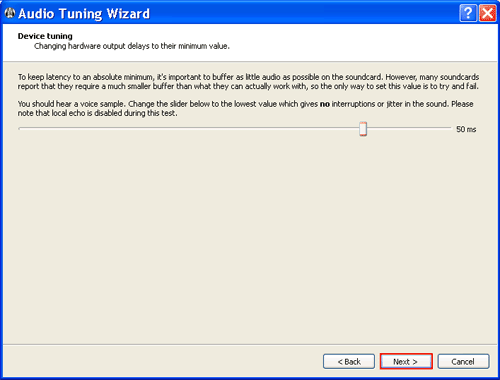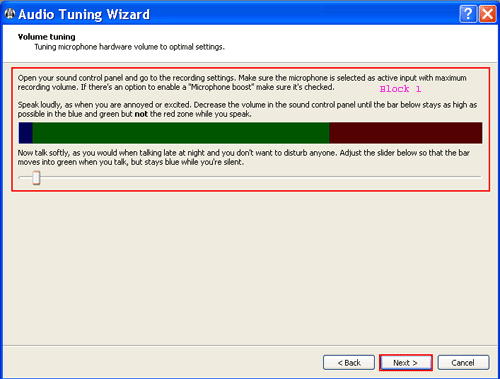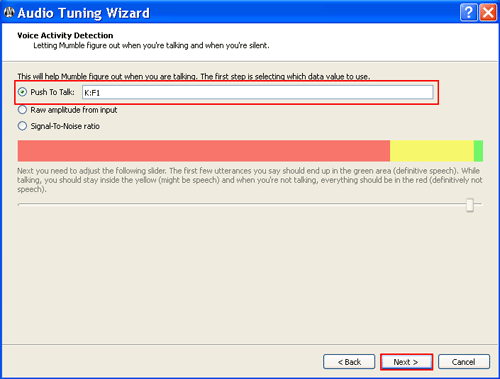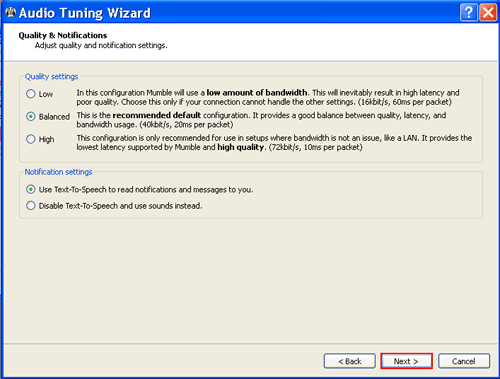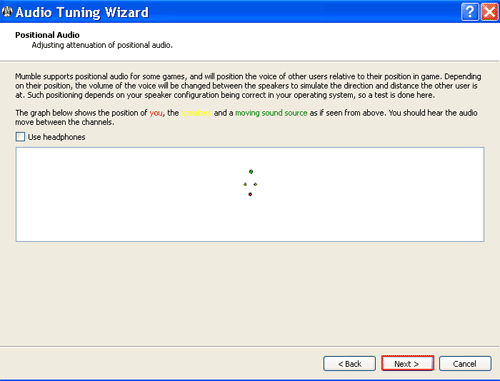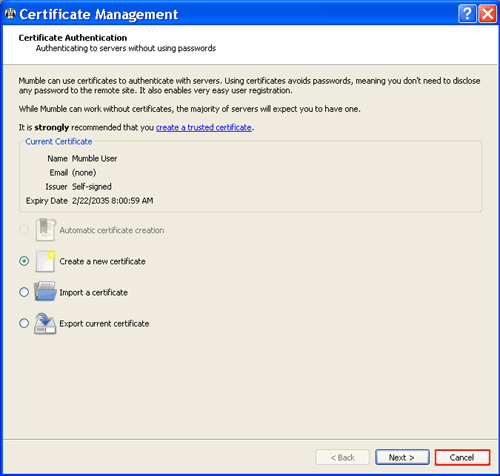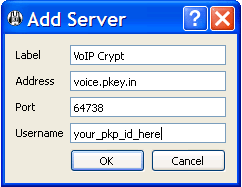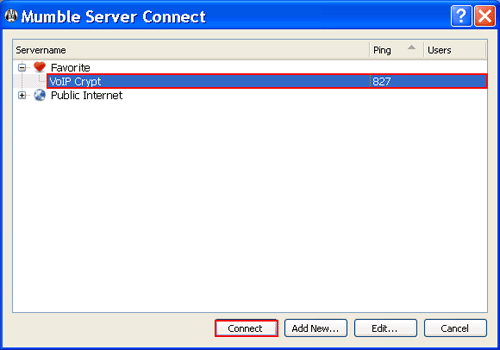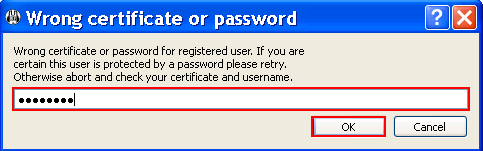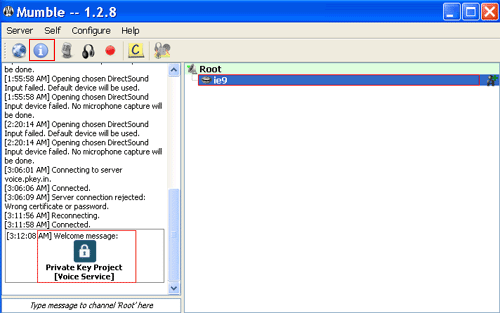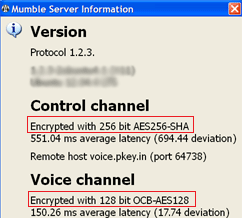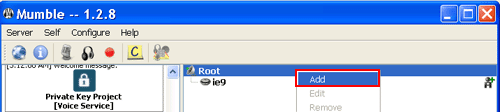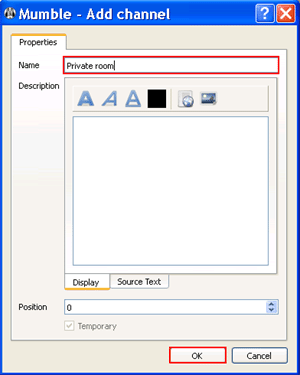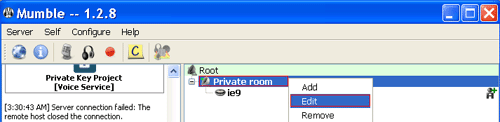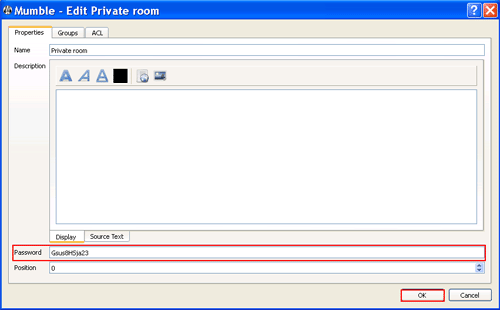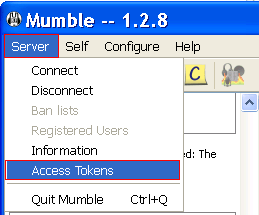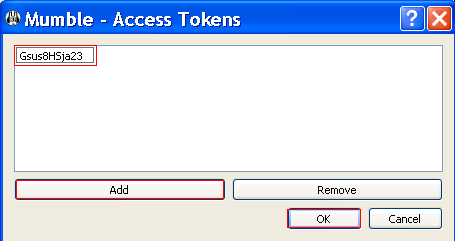La ultima version de Mumble-cliente esta disponible en la pagina oficial sitio web los desarrolladores de la aplicacion Mumble, tambien Mumble-cliente para Windows disponible aqui.
Durante la instalacion, debe seleccionar el tipo de instalacion como Mumble(cliente)
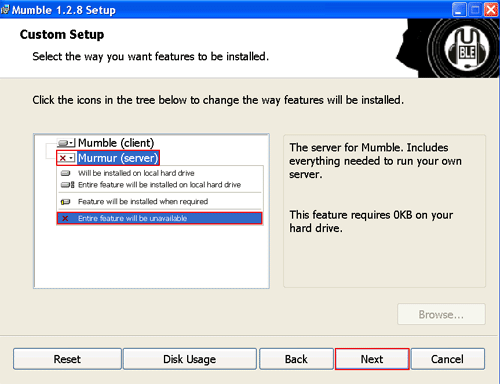
Despues de una instalacion exitosa, cuando empiece a Mumble-cliente se ejecutara el Asistente para ajuste de audio para ayudar a identificar las mejores opciones para el procesamiento de sonido. Durante la instalacion parametros se ofrecera una seleccion de flujo de audio de entrada-salida: Block 1 - dispositivo de entrada (microfono) cuando select 1 - cancelacion de eco (recomendado habilitar); Block 2 - dispositivo de salida (altavoces o auriculares) cuando select 2 - opcion de audio posicional, select 3 - atenuar las aplicaciones mientras que otros usuarios hablan (recomendado permiten)

El siguiente paso se le ofrecera la configuracion de sonido para instalar equipos de ejercicio de retardo de salida (se recomienda el retraso de dejar sin cambios)
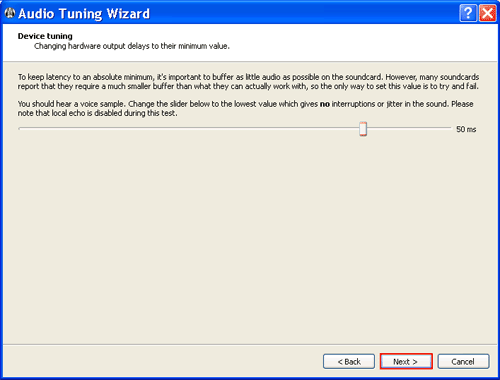
El siguiente paso es ajustar el volumen del microfono para la configuracion de volumen optimos, siga las instrucciones en la designacion como Block 1
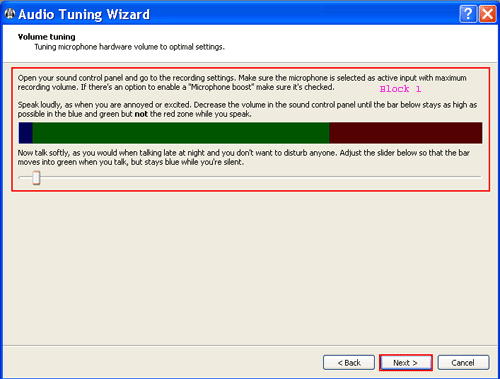
A continuacion, debe seleccionar la deteccion de actividad de voz, se recomienda seleccionar el boton de activacion (por ejemplo, cuando se presiona el boton de activacion por voz F1)
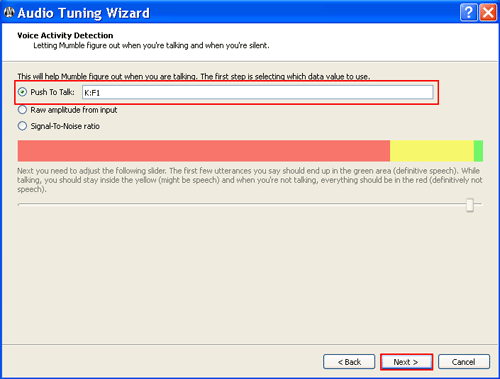
Esto es seguido por la instalacion de calidad y notificaciones, se recomienda dejar estas opciones sin cambios y pasar al siguiente paso
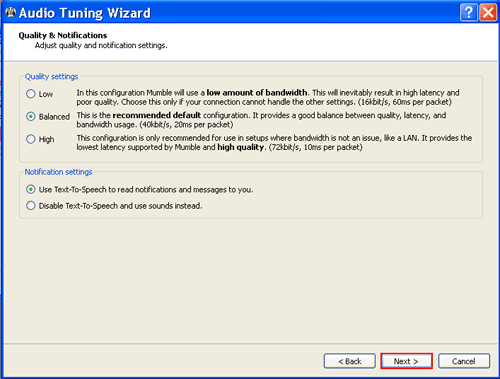
El siguiente paso es la creacion de audio posicional, se recomienda omitir este paso haciendo clic en el boton de abajo
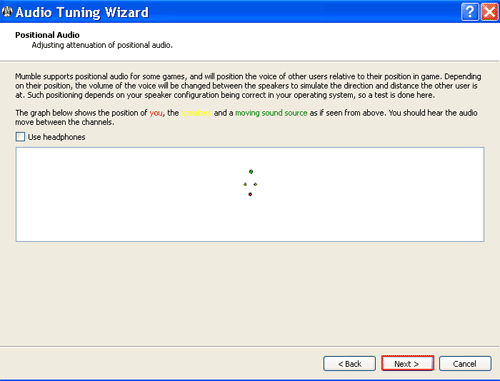
Despues de completar el asistente de instalacion se iniciara los certificados de ajustes de sonido, se requiere esta opcion para la autenticacion en Murmur-servidor utilizando un certificado personal, en Murmur-servidor desde PKP(Private Key Project) utilizar la autorizacion por contrasena, por lo que es aconsejable cerrar las ventanas de configuracion de certificados