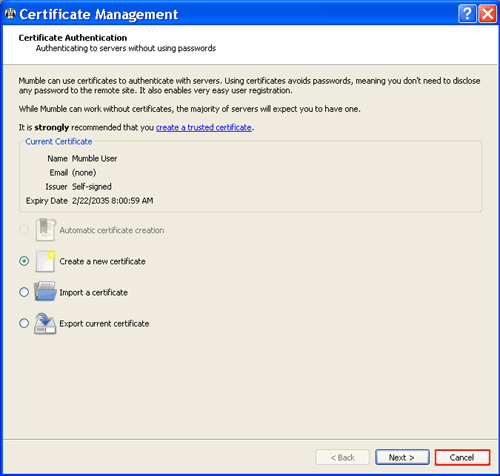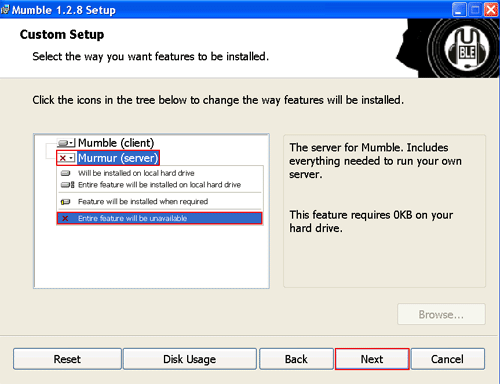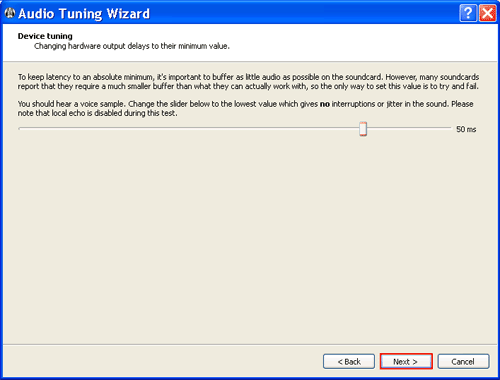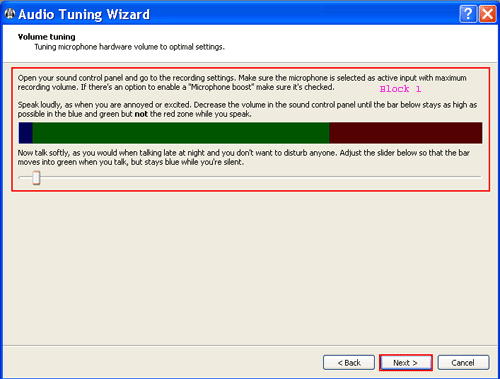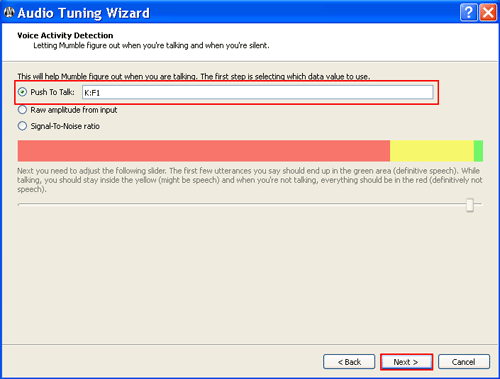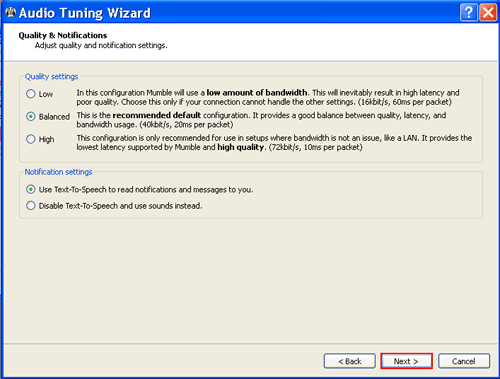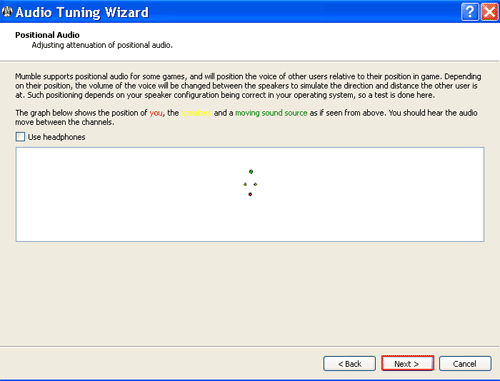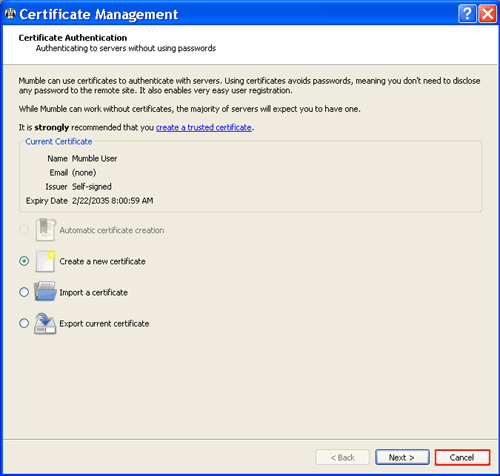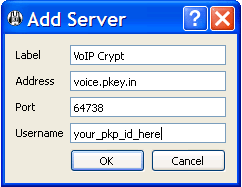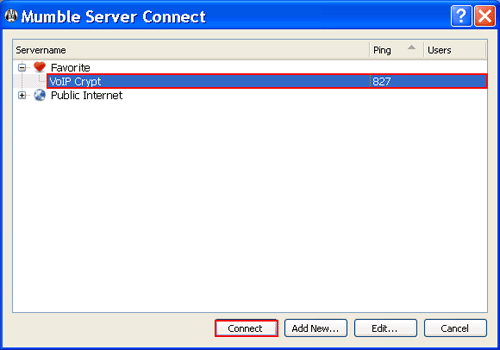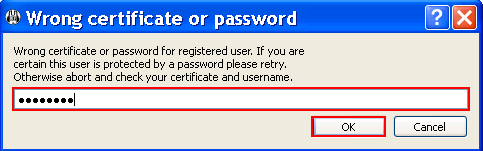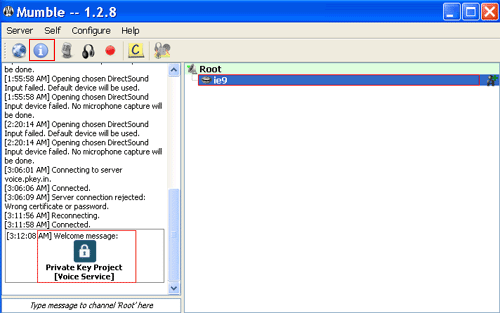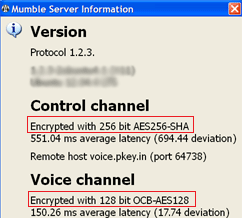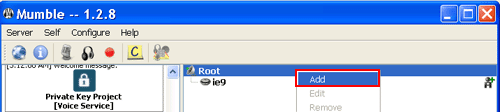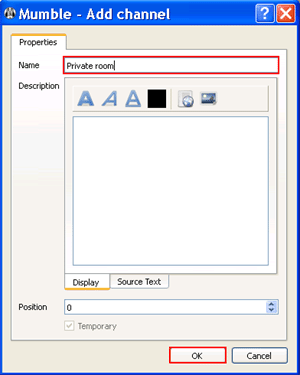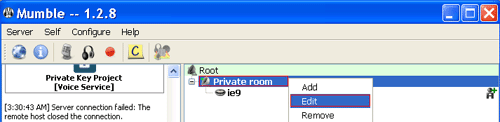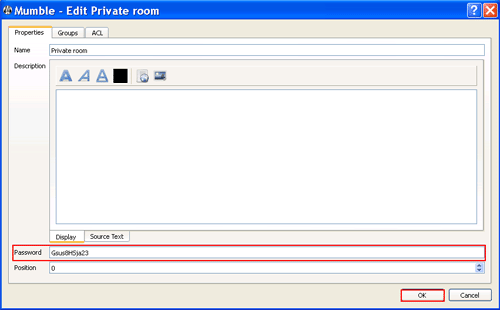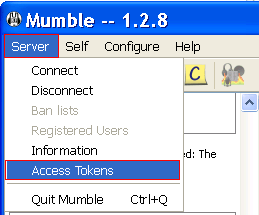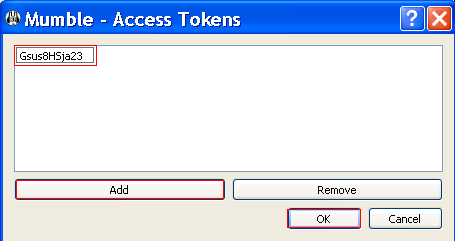The latest version of Mumble-client is available on the official website Mumble-application developers, also Mumble-client for Windows available here.
During the installation, you must select the type of installation as Mumble(client)
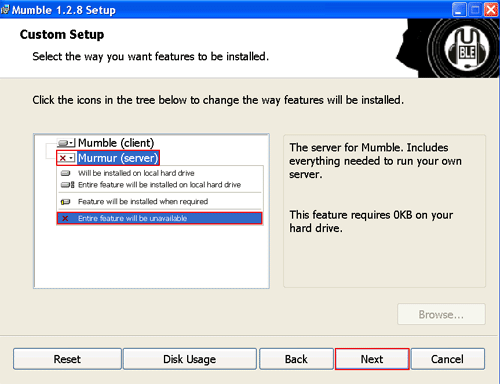
After a successful installation, when you first start Mumble-client will run the Audio Tuning Wizard to help identify the best options for sound processing. During the installation parameters will be offered a choice of input-output audio stream: Block 1 - input device (microphone) where select 1 - option echo cancellation (recommended enable); Block 2 - output device(speakers or headphones) where select 2 - option positional audio, select 3 - Attenuate applications while other users talk(recommended enable)

The next step is the sound settings will be offered to install exercise equipment outbound delay (the delay is recommended to leave unchanged)
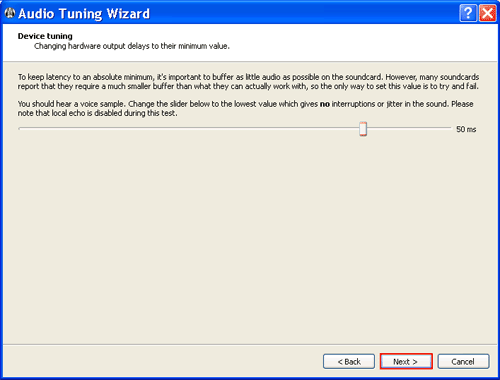
The next step is to adjust the microphone volume for optimal volume settings, follow the prompts in the designation as Block 1
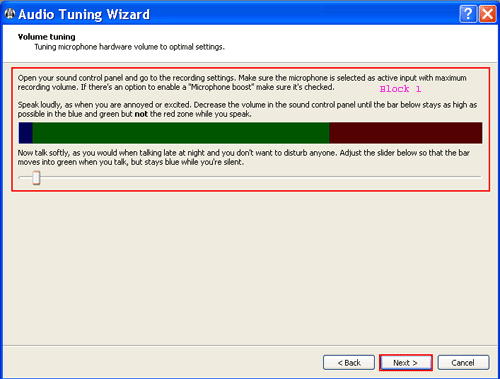
Next you must select Voice activity detection, it is recommended to select the activation button(for example as voice activation button is pressed F1)
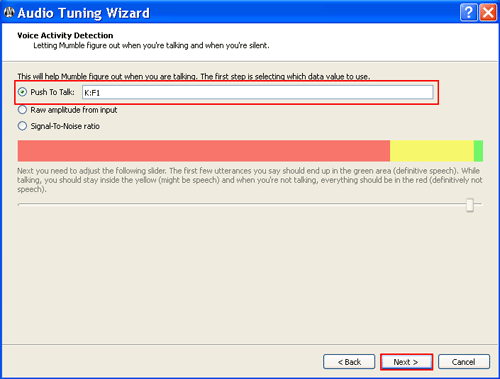
This is followed by the installation of quality and notifications, it is recommended to leave these options unchanged and move to the next step
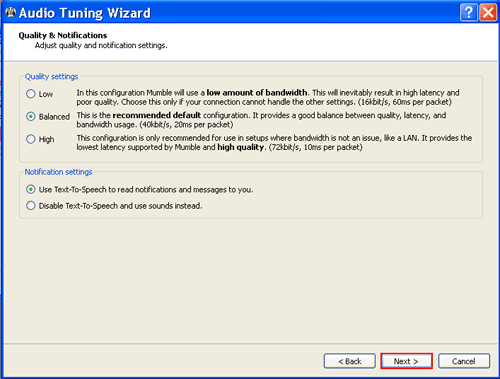
The next step is setting positional audio, it is recommended to skip this step by clicking the button below
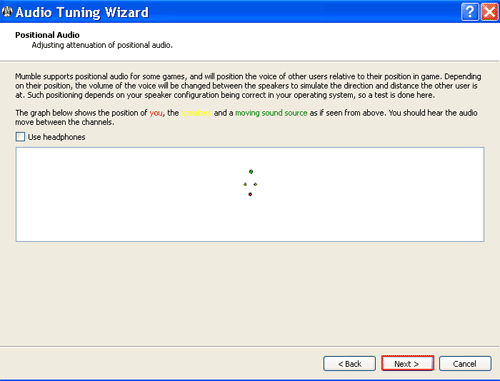
After completing the setup wizard will start the sound settings certificates, this option is required for authentication on Murmur-server using a personal certificate, on Murmur-server from PKP(Private Key Project) use authorization by password, so it is advisable to close the configuration window certificates